La hoja de cálculo Calc
Una hoja de cálculo es, simplificando mucho, una potente y versátil calculadora. Su capacidad para ejecución de complejas funciones numéricas hace que sea especialmente utilizada en matemáticas, estadística o economía. La hoja de cálculo sin embargo no sólo trabaja con números sino que también cuenta con funciones para tratamiento de información.
Autores
LibreOffice fue creada por la fundación The Document Foundation como una bifurcación de la suite OpenOffice.org en octubre de 2010. Está disponible bajo la licencia GNU Lesser General Public License.
Argumentación
Las hojas de cálculo se pueden considerar un componente indispensable en la administración y gestión de las empresas, ya que permiten realizar cálculos complejos en un corto espacio de tiempo, con la ventaja de que si al realizarlos el usuario teclea erróneamente una cantidad, sólo tendrá que volver a introducirla y los cálculos se volverán a realizar automáticamente mostrando los nuevos resultados.
 Calc es la aplicación de hoja de cálculos de OpenOffice.org. Posee todas las características avanzadas de análisis, de diagramas y de toma de decisiones, esperadas en una hoja de cálculo de alta calidad. Incluye más de 300 funciones para operaciones financieras, estadísticas y matemáticas, entre otras. El Administrador de Escenarios provee análisis “qué pasa si”. Calc genera diagramas en 2D y 3D que pueden integrarse en otros documentos de OOo. También puede abrir y trabajar con libros de Microsoft Excel y guardarlos en el formato de Excel. Calc le permite también exportar hojas de cálculo al Formato PDF.
Calc es la aplicación de hoja de cálculos de OpenOffice.org. Posee todas las características avanzadas de análisis, de diagramas y de toma de decisiones, esperadas en una hoja de cálculo de alta calidad. Incluye más de 300 funciones para operaciones financieras, estadísticas y matemáticas, entre otras. El Administrador de Escenarios provee análisis “qué pasa si”. Calc genera diagramas en 2D y 3D que pueden integrarse en otros documentos de OOo. También puede abrir y trabajar con libros de Microsoft Excel y guardarlos en el formato de Excel. Calc le permite también exportar hojas de cálculo al Formato PDF. Análisis
Calc permite, entre otras utilidades:
 Crear fórmulas, mediante el uso de funciones, que permitirán realizar cálculos complejos con los datos.
Crear fórmulas, mediante el uso de funciones, que permitirán realizar cálculos complejos con los datos.- Funciones para crear, administrar, almacenar y filtrar bases de datos.
- Gráficos dinámicos en 2D y 3D
- Creación de macros útiles para implementarlos en tareas repetitivas.
- Compatibilidad para abrir, editar y guardar archivos creados con Excel.
- Importar y exportar planillas de cálculo en múltiples formatos incluso HTML, CSV, PDF y PostScript
Tipos de datos
Calc maneja los siguientes tipos de datos
· Numero
· Porcentaje
· Moneda
· Fecha
· Tiempo
· Científico
· Fracción
· Valor buleano
· Texto
Conclusión
· Calc es una herramienta muy potente, pero de nada sirve toda esta fuerza si el usuario no aprende el uso óptimo de todas las funciones que incorpora, para poder combinarlas y conseguir funciones aún más potente.
· Al igual que con otras aplicaciones, en Calc también es imprescindible tener un conocimiento avanzado de la gestión de archivos porque esto evitará que el usuario pierda el trabajo realizado.
· El entorno de trabajo de OpenOffice Calc es similar al de otras aplicaciones de su categoría, siendo un entorno intuitivo y de fácil uso que permitirá al usuario familiarizarse rápidamente con el trabajo con hojas de cálculo.
· Calc incluye múltiples funciones para navegar por la hoja de cálculo sin necesidad de utilizar el mouse. Asimismo, las posibilidades de selección son también variadas, ya que permiten seleccionar celdas individuales, filas o columnas completas, incluso toda la hoja de cálculo.
Calc es una hoja de cálculo similar a Microsoft Excel, con un rango de características más o menos equivalente. Su tamaño es mucho menor y proporciona un número de características no presentes en Excel, incluyendo un sistema que automáticamente define series para representar gráficamente basado en la disposición de los datos del usuario. Calc también es capaz de exportar hojas de cálculo como archivos PDF, cuenta con filtros, auto filtros y puede hacer agrupaciones en tablas dinámicas que Lotus 123 en sus versiones anteriores no hacía, posiblemente la versión 9.8 de Lotus 123 tenga estas posibilidades. Dado que, desde el punto de vista de la programación de macros, Calc no es compatible con el modelo de objetos de Excel (aunque sí con prácticamente todo su repertorio de funciones BASIC), no es tan vulnerable a los virus de macros (omacrovirus) como el producto de Microsoft. Además, dado que su difusión es bastante menor, no hay tanto interés por parte de los creadores de software malicioso (malware) de atacarlo específicamente. Calc puede abrir y guardar las hojas de cálculo en el formato de archivos de Microsoft Excel. El formato por defecto de OpenOffice.org 2.0 Calc se puede fijar para que sea el de Microsoft Excel, o el formato Open Document Format (ODF) de la organización OASIS. Calc también apoya una amplia gama de otros formatos, tanto para abrir y guardar archivos. OpenOffice.org es software libre. Cualquier persona puede hacer mejoras y luego compartirlas para el disfrute de todos. A medida...
Ocultar o mostrar hojas en Calc
Un procedimiento similar al aplicado a las filas y columnas nos permite ocultar hojas, y posteriormente, mostrarlas.
- Selecciona la hoja a ocultar. Invoca el comando desde el menú Formato > Hoja > Ocultar
- Para mostrar las hojas ocultas, selecciona desde el menú Formato > Hoja > Mostrar…
En este caso Calc presenta el diálogo Mostrar hoja de cálculo, desde el que podremos seleccionar las hojas ocultas que deseamos se hagan visibles.
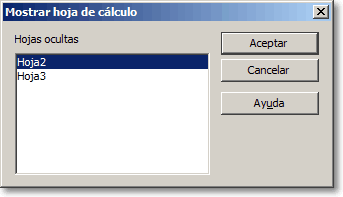
Ocultar o mostrar hojas en Clac
Un procedimiento similar al aplicado a las filas y columnas nos permite ocultar hojas, y posteriormente, mostrarlas.
- Selecciona la hoja a ocultar. Invoca el comando desde el menú Formato > Hoja > Ocultar
- Para mostrar las hojas ocultas, selecciona desde el menú Formato > Hoja > Mostrar…
En este caso Calc presenta el diálogo Mostrar hoja de cálculo, desde el que podremos seleccionar las hojas ocultas que deseamos se hagan visibles.
Cambiar el orden de las hojas en un cuaderno de cálculo
Para cambiar el orden de las hojas en un cuaderno de cálculo, siga estos pasos:- Seleccione la hoja que desea mover.
- Posiciónese sobre la pestaña de la hoja y haga clíck con el botón derecho del ratón, seleccione la opción del menú contextual 'Desplazar/Copiar hoja...'
- En la ventana de diálogo que aparece, asegúrese de que la opción 'Copiar' no está seleccionada.
- seleccione la hoja que estará después de la hoja que esta apunto de mover, si desea mover la hoja a la última posición seleccione la opción 'Desplazar a la última posición'. (Como puede darse cuenta este método también sirve para copiar una hoja a otro documento de una maneras más profesional que un simple Ctrl+C y Ctrl+V). Haga clíck en 'Aceptar'
Usted también puede renombrar y borrar una hoja con las opciones de la pestaña.
Emulando una función CONTAR.UNICOS() mediante fórmulas matriciales
En Calc (al igual que en Excel) hay muchas funciones para contar elementos de un rango: CONTAR(), CONTARA(), CONTAR.SI(), etc, pero ¿no habéis encontrado a faltar un CONTAR.UNICOS() que os permita obtener el número de elementos sin repeticiones en un rango dado?Esto lo podremos emular fácilmente mediante el uso de fórmulas matriciales. Podéis ir directamente al final del artículo para ver la fórmula que hay que usar, pero como este artículo tiene finalidad didáctica, os cuento con un poco de detalle como se llega a la formulación adecuada.
Fórmulas matriciales... (Hoygan! y ezo ke es?) 
Las fórmulas matriciales son cálculos introducidos de un modo especial (con Ctrl+Mayúsc+Intro) que permiten aplicar una sóla fórmula
a todo un bloque de celdas. Podéis identificar que en una hoja se está
usando una fórmula matricial cuando en la barra de fórmulas veáis que
la fórmula aparece entre llaves: {=la_fórmula_que_sea}. Algunas funciones como la función FRECUENCIA()
exigen ser introducidas como fórmula matricial. Si aplicamos una
función matricial a todo un rango de celdas, no se puede modificar la
fórmula individualmente en ninguna de las celdas, por lo que, en cierto
modo, tiene una función de protección frente a errores. Sintetizando un poco las ventajas de uso de las fórmulas matriciales:
- Permiten hacer operaciones en bloque con grandes rangos de celdas.
- Ahorran memoria (ocupan más tamaño mil celdas con una fórmula cada una, que una sóla fórmula matricial que opera con las mil celdas)
- Y permiten resolver de forma elegante problemas que exigirían cálculos intermedios o más complicados sin su ayuda (por ejemplo, un SUMAR.SI() o CONTAR.SI() donde necesitemos más de un criterio).
Si deseáis profundizar en el tema, os recomiendo las excelentes guías del maestro Antonio Roldán Martínez, tanto para Calc como para Excel.
Planteando el problema
Hace algún tiempo me vi en la necesidad de conocer cuantos días había dedicado a un proyecto. Pero los registros de la hoja donde controlaba los proyectos, correspondían a tareas con una hora de inicio y una hora final, por lo cual aparecían varias filas correspondientes al mismo día. Ahí es donde comencé a buscar infructuosamente si existía una función CONTAR.UNICOS().Con fines didácticos plantearemos un problema similar más simplificado, y luego veremos como apliqué esta técnica para resolver mi necesidad. La hoja de cálculo con los ejemplos que se muestran la podéis descargar del adjunto al final del artículo (tanto en ODF como en XLS). Podéis ver las capturas de pantalla a tamaño real pulsando sobre las miniaturas.
Disponemos de una hoja de cálculo con un rango de datos con diferentes nombres repetidos:
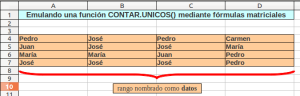
Podemos ver como pese a que hay dieciséis celdas en este rango, tan sólo hay cinco nombres en él:
Usando CONTAR.SI() podemos ver cuantas repeticiones hay para cada uno de los nombres:
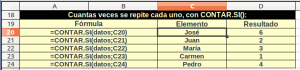
Creando nuestra fórmula matricial
En el ejemplo, ¿qué ocurriría si asignamos un "peso" a cada elemento consistente en la unidad dividido por el número de repeticiones?Es decir, a cada elemento "José", le damos un peso de 1/6; a "Juan", 1/2; a "María", 1/3 y así sucesivamente. De esta manera si multiplicamos el número de repeticiones de cada uno por su "peso", obtendremos la unidad. Como todas las celdas de un elemento pesarán 1, la suma final nos mostrará el número de elementos con que estamos trabajando.
Y esto es lo que hemos aplicado en esta primera aproximación a la solución:
{=SUMA(1/CONTAR.SI(datos;datos))}Recordad, en la fórmula no hay que escribir las llaves {...}. Éstas aparecerán al introducir la fórmula con Ctrl+Mayúsc+Intro.
Dentro de la fórmula, CONTAR.SI(datos,datos) está contando para cada celda las repeticiones del mismo elemento que hay en todo el rango. Ese es el denominador que por el cual se divide la unidad.
Esta expresión en una fórmula no matricial provocaría un error de #VALOR! pues CONTAR.SI() espera que su segundo argumento sea un simple criterio, no un rango de criterios.
Pero al introducirla como matricial, lo que hace CONTAR.SI() es devolver una matriz del mismo tamaño que el rango de datos con el número de repeticiones correspondiente a cada elemento.
Éste es el valor por el cual vamos a dividir la unidad, obteniendo una matriz con el "peso" de cada elemento tal como habíamos visto antes.
Finalmente esta matriz es la que pasamos a la función SUMA(), con lo cual obtenemos el resultado deseado.
¡Socorro! Las celdas vacías me provocan un siniestro #DIV/0! (error de división por cero)
Hemos de prever que en nuestro rango de datos, no necesariamente todas las celdas tendrán contenido y de darse este caso, se provoca el típico error de división por cero.No hay problema, podemos mejorar nuestra fórmula contemplando esta posibilidad:
{=SUMA(SI(ESBLANCO(datos);0;1/CONTAR.SI(datos;datos)))}Una vez más, os recuerdo la necesidad de introducir la fórmula con Ctrl+Mayúsc+Intro para que sea correctamente tratada como una fórmula matricial.
Una aplicación práctica
Ahora, que ya hemos visto como usar una fórmula matricial para emular el comportamiento de una hipotética función CONTAR.UNICOS(), podemos aplicarla en el control de seguimiento de proyectos que exponía en el planteamiento.
Para su estudio, podéis descargar las hojas de cálculo en formato ODF y XLS del pie de este artículo.
Espero que hayáis encontrado útil esta técnica y la apliquéis a vuestros proyectos.
| Adjunto | Tamaño |
|---|---|
| CONTAR_UNICOS.ods | 21.28 KB |
| CONTAR_UNICOS.xls | 30.5 KB |
Filtro especial en Calc
Parcialmente basado en Usar Calc como una base de datos simple, de Andrew Pitonyak, publicado en http://oooauthors.org (original en inglés)
En ocasiones, para manejar nuestra lista de datos, encontraremos
limitadas las posibilidades que nos ofrecen los filtros automáticos
(autofiltro) o el filtro predeterminado. Es entonces cuando podemos
hacer uso de los filtros especiales, que superan algunas de esas
limitaciones. Su uso no es del todo trivial, pues exige establecer los
criterios de filtro en un rango de la propia hoja de cálculo, pero
tienen unas opciones que los pueden hacer muy interesantes para ciertas
necesidades.
Para seguir esta guía, puedes copiar y pegar los datos siguientes en
una hoja de Calc. También puedes descargar el documento de ejemplo
desde el enlace al pie de este artículo.
Calc
Una Hoja de Cálculo que se Adapta a Cualquier Necesidad
Calc es la hoja de cálculo siempre
necesaria. A los nuevos usuarios les resulta intuitivo y fácil de
aprender. Los mineros de datos profesionales y analistas de números
apreciarán la amplia gama de funciones avanzadas.
La tecnología avanzada del Piloto de
Datos facilita la extracción de datos en bruto de bases de datos
corporativas, para luego cruzarlos/tabularlos, resumirlos y convertirlos
en información útil.
El uso de lenguaje natural le permite crear fórmulas usando palabras (por ejemplo: "ventas - costos").
El botón de Suma inteligente inserta una función suma o un subtotal de forma automática, dependiendo del contexto.
Los asistentes pueden guiarlo a través
de la elección y uso de una amplia gama de funciones de hoja de cálculo
avanzadas. O puede descargar una solución de hoja de cálculo ya hecha
desde las plantillas del repositorio de plantillas de LibreOffice.
Los estilos y el formato directo hacen
que sea fácil de aplicar opciones de formato flexibles a celdas,
incluyendo rotación libre del contenido, plantillas, fondos, bordes y
mucho más. Conviértase en un experto en la hoja de cálculo, utilizando
las plantillas con las funciones integradas, de modo que puede volver a
usar una hoja de ya preparada y sólo se centra en el trabajo inmediato.
El Administrador de Escenarios permite
análisis "¿qué pasaría si ..." con el toque de un botón. Por ejemplo,
puede comparar la rentabilidad de las previsiones de ventas altas,
medias y bajas.
El componente Solver de Calc le permite
resolver problemas de optimización donde el valor óptimo de una celda de
hoja de cálculo en particular tiene que ser calculado en base a las
limitaciones previstas en otras celda.
Usted puede hacer trabajo colaborativo
en hojas de cálculo, gracias al soporte de Calc para múltiples usuarios.
Puede compartir una hoja de cálculo, de modo que otros usuarios pueden
añadir fácilmente sus datos. El propietario de hoja de cálculo puede
fácilmente integrar nuevos datos, en tan sólo unos pocos clics. Esta
función de colaboración ayuda a evitar conflictos de edición.
Puede guardar las hojas de cálculo en
formato OpenDocument, el nuevo estándar internacional para los
documentos. Este formato basado en XML significa que sus archivos se
pueden leer incluso si el destinatario no es un usuario Calc. Las hojas
de cálculo serán accesibles utilizando cualquier software compatible con
OpenDocument.
También puede abrir hojas de cálculo
Microsoft Excel, y también puede guardar su trabajo en formato Excel
para enviar a quienes aún están aprisionados en los productos de
Microsoft. Si sólo necesita poner sus datos en formato electrónico, pero
en una amplia gama de dispositivos y plataformas, puede exportar a
Formato de Documento Portable (.pdf). Calc puede leer .xlsx creados con
Microsoft Office 2007 para Windows o Microsoft Office 2008 para Mac OS
X.





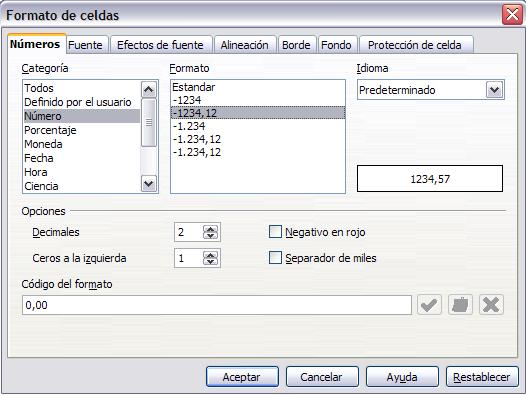

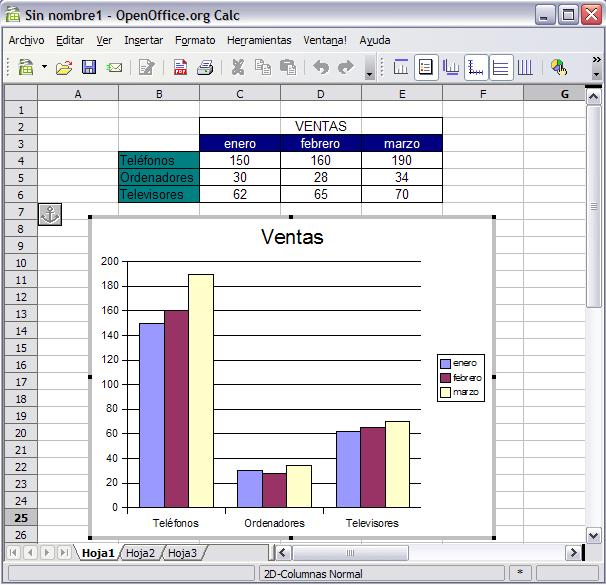


Cálculo
La hoja de cálculo es un software cuya función es realizar operaciones
matemáticas a partir de datos dispuestos en las celdas de las tablas.
Es mucho más potente que una calculadora porque permite realizar muchas operaciones a la vez y resulta mas fácil incluir los datos en la tabla que en la calculadora. Mientras la calculadora solo ejecuta datos en un objeto , la tabla lo hace en múltiples a la vez.
Es mucho más potente que una calculadora porque permite realizar muchas operaciones a la vez y resulta mas fácil incluir los datos en la tabla que en la calculadora. Mientras la calculadora solo ejecuta datos en un objeto , la tabla lo hace en múltiples a la vez.
Además, si nos equivocamos al introducir un dato, podemos modificarlo muy fácil
sin repetir todo el proceso.
Con solo cambiar un campo, nos permite realizar simulaciones.
Con solo cambiar un campo, nos permite realizar simulaciones.

Otra de las ventajas es que se usar en la creación de bases de datos,
gráficos y documentos.
Quizás la conocida es Microsoft Excel , aunque la que vamos a emplear es
Calc, integrada en OpenOffice. Todas son muy parecidas.
Mostramos una barra de tareas de Calc donde las
operaciones más habituales como abrir el programa o
crear un documento nuevo se realizan del mismo modo que
en writer ( procesador de textos de openoffice ).
Elementos de una hoja de cálculo.
Calc, al ser abierto, muestra una
barras de herramientas donde se incluyen tanto menús como
iconos de acceso a las funciones del programa. Mirar más abajo.
Un elemento muy importante son
las celdas que las cuadrículas pequeñas donde introducimos
los datos y donde se van a mostrar los resultados de las operaciones una
vez aplicada la fórmula que hayamos elegido, por ejemplo suma celda E2 + celda
E4 y se muestra en celda E6.

Operadores, datos y fórmulas.
Una de las ventajas que tiene Calc es
que simplifica la repetición de operaciones, o sea, si queremos que calcule un
dato sobre un conjunto de datos, podemos hacer lo mismo sobre otros conjunto sin
tener que repetir el proceso
Además no tenemos que repetir las
operaciones cuando modificamos un dato. Esta es la diferencia que hay
entre la calculadora y la base de datos. La calculadora toma un dato real, por
ejemplo el 27 y las hojas de cálculo toma la referencia de la celda,
por ejemplo B2. Si B2 tiene el valor 27, la formula que hay despues tomara el
valor que tiene B2. Si luego B2 toma otro valor, la formula lo aplica de forma
automática
Pongamos un ejemplo
Calculadora: -> 2 x 27 = 54
CAL : -> B1 x B2 = ( si B1 2 y B2
dará 54 ).
Ya hemos visto nuestra primera
fórmula. Para que en una celda se efectúe algún cálculo,
hay que emplear una fórmula.
|
Utilizar las funciones.
Hemos visto un caso muy sencillo de
operaciones entre dos casillas. Para operaciones más complejas, se
utilizan alguna de las funciones dentro de la librería que tiene calc.
Una de ellas es la función =SUMA (B1:B90) que sumaría los términos
que se se localizan desde la celda B1 a la B90.
La función =PRODUCTO(B1:B10) hace lo
mismo pero ahora multiplica los términos que van desde la B1 a la
B10.
Abrir el programa y echar un vistazo al
asistente para las funciones, para elegir la función entre las diversas
categorías que vienen incorporadas en el programa.

Al seleccionar el asistente, tenemos
una ventana como la siguiente:

Veamos algún ejemplo para calcular el
M.C.D. de varios números. Tendremos:

En la parte derecha tenemos las celdas que
tenemos que seleccionar..Al pinchar en ellas, el programa nos manda a la hoja de
cálculo para elegirla o bien la podemos escribir directamente si sabemos sus
coordenadas.
El asistente de funciones nos ofrece otros
tipos de funciones muy útiles para ingenieros, economistas, abogados etc.
Algunos ejemplos de funciones son
1. =CONTAR.SI(D10:D40;">=5") -> Cuenta
solo las casillas cuyo valor es superior a 5 ( vale para contar los aprobados en
una clase ).
2. =CONTAR.SI(D10:D40;">=5") / CONTAR(D10:D40). En este caso, calcular el porcentaje de aprobados.
3. =PROMEDIO(D10:D40) Calcula la media aritmética.
4. ==COS(D1). Nos da el coseno de la casilla D1
2. =CONTAR.SI(D10:D40;">=5") / CONTAR(D10:D40). En este caso, calcular el porcentaje de aprobados.
3. =PROMEDIO(D10:D40) Calcula la media aritmética.
4. ==COS(D1). Nos da el coseno de la casilla D1
El número de funciones es muy alto y es mejor
que lo veamos en la aplicación. Al ser seleccionada, en la misma ventana nos
muestra un mensaje con la tarea que realiza
Formato de las celdas.
Con el formato de las celdas
podemos definir tanto aspectos estéticos como técnicos
de las distintas celdas de nuestra hoja de cálculo. Es un aspecto importante
porque nos puede dar errores si no está bien configurado
Para modificar el formato de celdas,
tenemos que ir a Formato > luego a -> Celdas... y aparece la siguiente ventana:
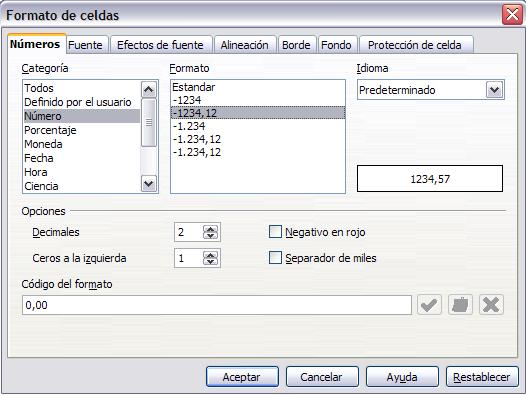
En la imagen anterior podemos observar
que existen varias categorías: moneda, fecha, hora, ciencia,... Según
el concepto que estemos tratando, así tenemos que poner el formato de la
celda. Mostramos un par de ventanas donde se muestra mas detalles:
 |
 |
Como proteger las celdas.
Muy adecuada para proteger algunas celdas ,
permitiéndonos trabajar en una hoja de cálculo sin miedo a la pérdida de
fórmulas que usamos.
|

Insertar diagramas.
Si queremos representar
gráficamente los datos que la hoja de cálculo nos
ofrece, con unos pocos pasos tendremos diversos modelos a elegir para que de un
vistazo nos hagamos idea del trabajo, como por ejemplo, que red social es más
usada o que equipo de la liga es mas admirado. El proceso para insertar el
diagrama es el siguiente:
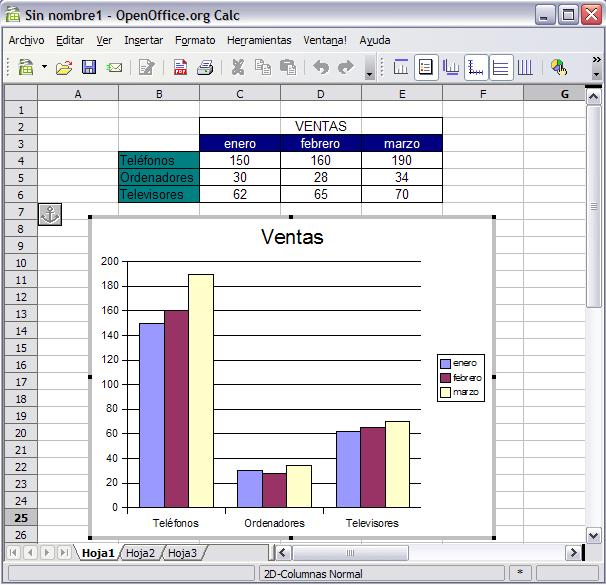
Actividad como base de datos
Para el siguiente punto, realizar un ejemplo
donde tengamos al menos 10 registros de 10 amigos como se muestra en la
siguiente imagen. Hay que completarlo con otro campo que indique el sexo y otro
mas con la edad actual. Después hacer una gráfica que represente cuantos
son amigos y cuantos amigas

Imprimir una hoja de cálculo.
Para imprimir el archivo de calc tenemos que
ir a: Archivo > Imprimir. (ver primero la Vista preliminar para ver como
queda).
El aspecto de la hoja se puede configurar en
la opción Formato > Página en la barra de menús.

